How to restore Outlook data from selected PST backup file?
The following steps show you how to simply restore Outlook data from a selected backup file on a new or existing computer.
New Safe PST Backup feature allows creating new PST files after each backup. This way you can restore Outlook data from the selected backup history point.
- Locate a backup PST file(s) on the computer and use Outlook import/export wizard to restore the data.
- In this case, the backup files are located in User Documents->Outlook Files->Back up folder.
- To start the restore process, launch Outlook. Click File->Open and select "Import".
- The Import and Export Wizard will pop up showing the list of actions. Select “Import from another program or file” and click “Next”.
- In the next step you have to choose a file type to import. Select “Outlook data file (.pst)".
- In the new window, you have to choose the backup file to import into Outlook. Click "Browse" and select the location where all the backup files are stored.
- If you are using the newest Safe PST Backup version, you can have several backup files created. Choose the file you want to import and click “Open”.
- Choose an option “Replace duplicates with items imported” and click “Next".
- Select the Outlook folder you want to import, check the box "Include subfolders" and click “Finish”.
- Open your Outlook to review the result. As you can see, the data from PST file has been successfully imported.









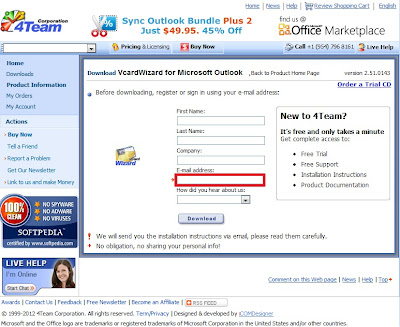

Comments
Post a Comment