How to add the backup PST file as a secondary folder in Outlook
Below are step by step instructions on how to add the backup PST file as a secondary folder in Outlook.
To open your Outlook account settings, open Outlook -> Tools -> Account Settings...
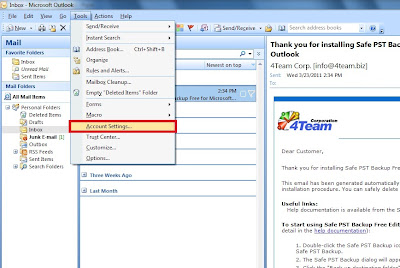
In the opened window select the Data Files tab and click Add….
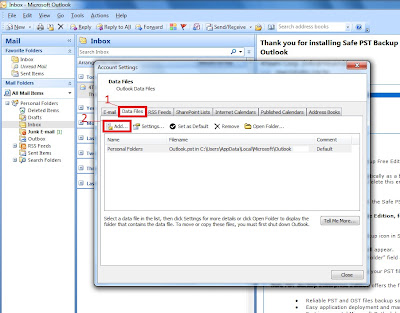
A new window will ask you to choose a type of storage. Keep the default one and press OK.

Choose a location where your backup file is saved. Click the PST file and press OK.
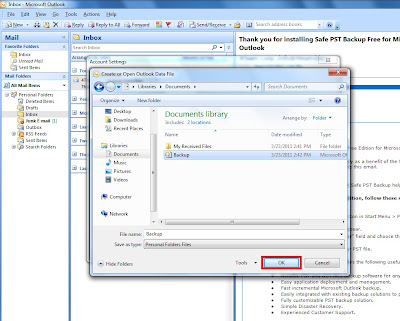
In the Name field enter a name for your PST file to be displayed in Outlook and press OK.
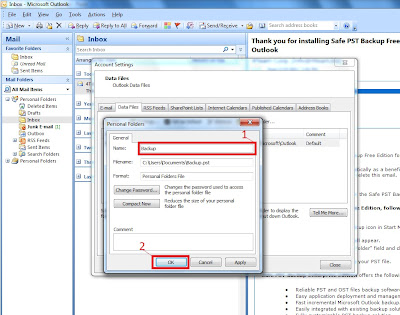
Your added data (PST) file will appear in the Data Files window. Press the Close button.
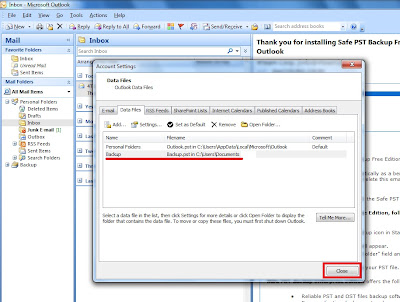
Your backup will be added to the Outlook folder list displaying all your backed up folders..
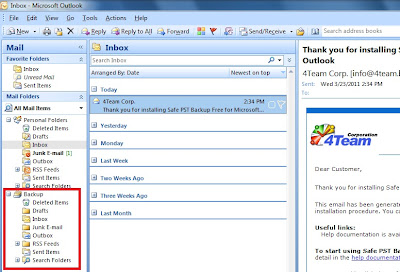
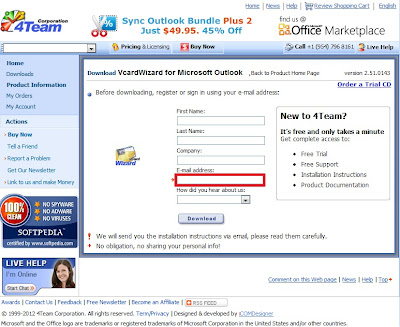

Comments
Post a Comment